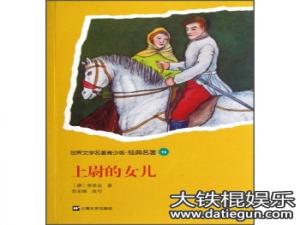《2016三八妇女节创意海报素材下载 女性沙龙PS步骤图》是由大铁棍娱乐网(www.datiegun.com)编辑为你整理收集在【社会万象】栏目,于2016-02-24 14:50:48整理发布,希望对你有所帮助,可及时向我们反馈。
3月8日这天是属于女性们的节日,女同胞们都可以有半天的假期。经过了新年、春节的一系列促销活动,做生意的商家又把目光对准今年的三八妇女节,打算在这一天举办一些适合女性们的促销活动。搞促销活动当然少不了海报设计、印刷、张贴的工作。
怎样才能设计一幅感觉时尚、具有现代气息的女性化海报呢?我们可以借助一些网络上的现成素材,用Photoshop行加工,快速的打造这样一张三八节海报。下面我们用Photoshop来设计一张以女性美丽沙龙为主题的海报图,诚挚邀请3月8日这天女士们光临女士沙龙。
海报设计前后对比效果如图1。完成这样一副作品,除了一张女士人物图像外,还需要准备一张鲜花图美饰海报,其它点缀元素可以使用Photoshop自带的功能来处理。

图1
一、处理人物图像
图1的海报图将人物图像的颜色进行了重新处理,让原本自然色彩的人物图像变得时尚靓丽。用Photoshop打开原始的人物图像,在图层中复制一个图层副本,然后在“图像”菜单的“调整”中选择“去色”选项去掉副本图层图像的颜色(图2)。

图2
此时在图层面板上把副本图层的图层模式设置成“线性光”,这样图层副本的图像遮盖在底图上会显示出底图的色调,而整个画面的感觉比原图靓丽许多了(图3)。

图3
新建一个图层,用套索工具分别在人物的眼睛、嘴部位置选中选区,并填充绿色和金黄色(图4),大家也可根据自己的感觉选择填充的色彩。

图4
填充完毕后,画面看起来有些恐怖,但我们把这个图层模式修改为“颜色”(图5)或“叠加”之后效果就很酷了。

图5
二、制作背景画面
将人物图像的颜色重新处理后,画面的感觉就有些酷了,不过画面感觉还是比较单调,因此我们选择女士们喜欢的鲜花来点缀画面的背景。首先找到一幅鲜花素材图,然后把花朵部分选取下来(图6)。

图6
把鲜花图像覆盖到前面设计的图像画面上,再把图层模式修改成“叠加”,这样鲜花图像既不会遮盖住画面中的人物,又能让画面的背景丰富起来(图7)。

图7
没经过修饰的背景图像色彩上看起来还不够时尚靓丽,现在在图层面板中将鲜花图像复制一个副本图层,新得到的图层副本仍保留了“叠加”的图层模式。仍然选择这个图层副本,再选择Photoshop“滤镜”菜单中“艺术效果”下“粗糙蜡笔”滤镜(图8)变换图像的风格,蜡笔风格的背景图像显得更有时尚感。

图8
三、添加海报文字
海报画的人物、背景图都已经处理好了,下面需要添加文字内容,展示海报的主题。首先在需要添加文字的位置,调节一下图像的背景色彩。用矩形选取框在画面上选取要添加文字的这个部分,然后新建一个空白图层。使用渐变色填充工具在选取的这个位置上填充颜色(图9)。

图9
把图层模式设置成“叠加”效果后,添加的图层色块与画面配合看起来就很协调了,此时还可以用同样的方法新建图层添加其它的色彩,再把图层模式设置为“线性减淡”融合到下一层上(图10)。

图10
现在把海报的促销内容文字、促销日期等信息“书写”到海报画面上,再调节好的文字的颜色,在图层“混合模式”中设置一下文字的描边色,让它们可以比较明显的显示在背景图像上(图11)。

图11
发出海报邀请的店铺名称可以稍微设计得特别一些,我们可以新建一个图层用矩形选取框在海报中选取一个位置,填充彩虹渐变色(图12)。

图12
接下来使用“滤镜”菜单下“模糊”中的“动感模糊”滤镜处理这个中规中矩的彩色矩形,分别使用两次“动感模糊”滤镜,一次模糊的角度为90度、一次模糊的角度为0度,这样处理后彩虹矩形就显得随意一些(图13)。

图13
最后输入店铺的名称,把文字移动到彩色矩形上方,并在图层“混合选项”中为文字添加“斜面/浮雕”效果。设置效果的样式为“枕状浮雕”,方法为“雕刻清晰”,其他参数不改。同时选择“描边”选项,为文字添加2个像素的白色边线(图14)。最后把文字的图层模式修改成为“叠加”效果,文字在画面中就呈彩虹效果了。这样一幅完整的三八节促销活动海报就完成了。

图14